Gmail's Undo Send is Too Short. Here's How To Fix It
Default time limitations make "undo" borderline unusable, but you don't have to suffer from the stress of the five-second rule.
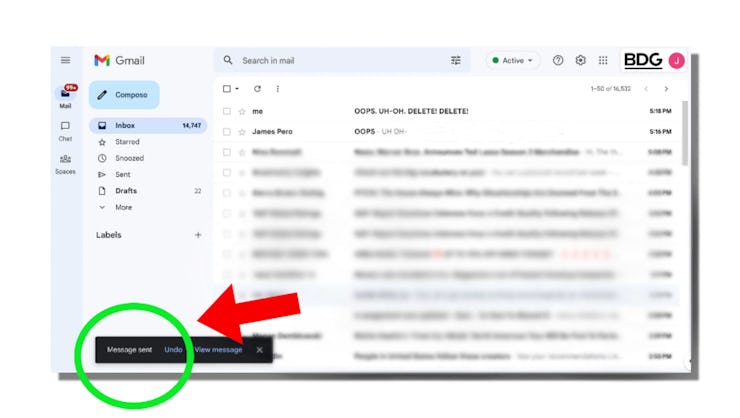
There is no pain quite like the pain of sending an email before it’s finished — or god forbid, one that’s finished but should never have been sent. Never email in anger, folks.
Luckily Gmail does have its own solution for that: I’m talking about “undo.” Gmail’s undo send feature is precisely what it sounds like — a lever you can pull in the event you need a taksies-backsies. Glorious! Bob Ross was wrong, there are no happy accidents in the world of email.
There’s just one glaring problem with Gmail’s undo, and that’s the fact that its default settings make it nearly impossible to ever take advantage of the feature.
I don’t know about you, but I don’t always fully register my mistakes immediately, which makes having to act within Gmail’s default five seconds — yes, five — kind of a tall order. But fret not, as unforgiving as Gmail’s default settings are, you can give yourself a little more wiggle room with a couple of easy tweaks to settings.
Here’s how to undo the pain of Google’s default undo send feature.
How to extend the window of Gmail’s undo send
Gmail’s “undo” feature can be altered in settings on desktop.
You’re closer to more forgiving undo windows than you may think. Here’s how to tweak your Gmail settings.
- First, open Gmail on a desktop browser — this is the only way to get a full settings menu.
- Then click on the “Settings” icon in the top right and navigate to “See all settings.”
- Once you’re there, scroll down and find "Undo Send" and “Send cancellation period.”
- Click on the “Send cancellation period” dropdown and you’ll be able to choose between 5, 10, 20, or 30 seconds. It’s none of my business, really, but why not go all out and choose 30 seconds? You’re worth it.
- Once you’ve selected your window, scroll down to the bottom of the page and click “Save changes” so that change is registered.
And that’s it! That’s the tutorial. When you send an email, you’ll be able to take advantage of your newly allotted mulligan time by clicking or tapping the “undo” pop-up that appears after you send an email. On desktop, the option will appear in the bottom left, while on mobile, the option will appear in the bottom right.
If you leave the page, however, just know that your window will be gone, meaning you’ll have to live with whatever mistakes you may or may not have made. Let this be a lesson: undo or not, patience is a virtue, both in life and in email.
This article was originally published on