Guides
How to set up external monitors on your Mac
If your Mac needs a little extra display space, setting up an extra monitor is a breeze.
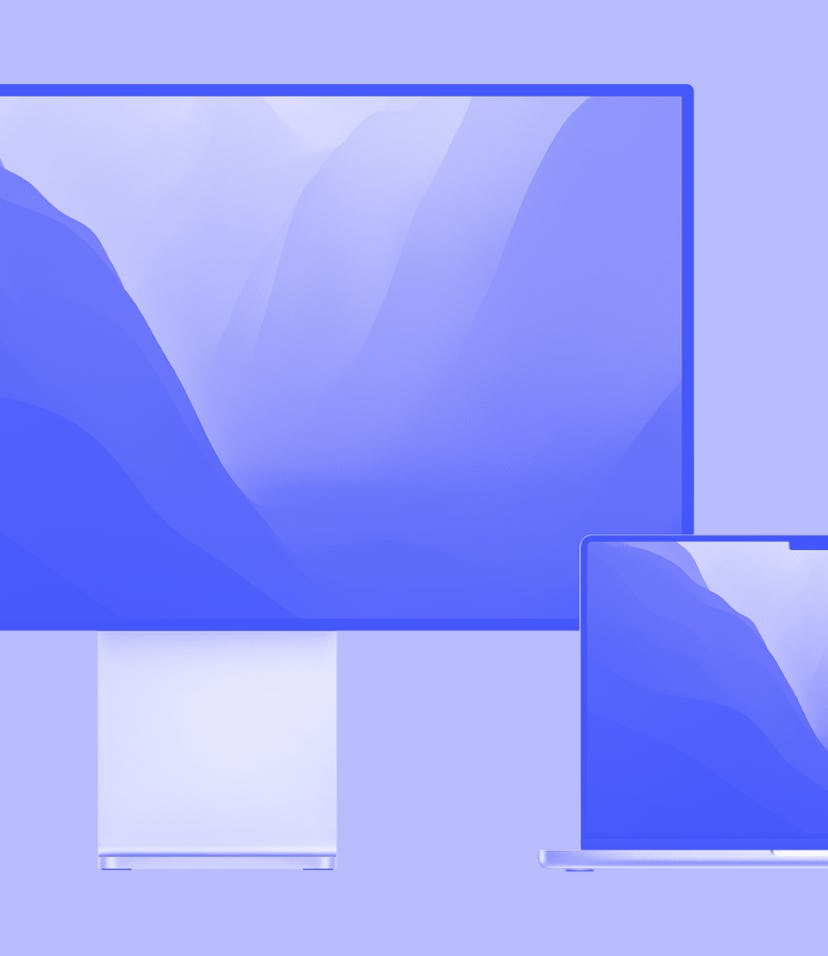
Whether you need to need to add a bit more screen real estate to an iMac setup, want to turn your MacBook Pro into a faux desktop with new monitors, or just love the look of running dual screens, connecting an external monitor to any Mac is very simple.
Connecting an external monitor is as easy as plugging it in and configuring the new display to your specific needs. The process itself is quick, but there are a few requirements and restrictions you should know about before jumping in.
How to connect an external display
Before you attempt to connect one or multiple external displays, it's important for you to understand what your Mac model can handle. Almost all displays are compatible, but you’ll need to know what your ports look like, what adapters you’ll need, and how many extras displays your Mac device is built to mesh with.
The number of monitors your Mac model can display can be found easily:
- Click on the Apple logo in the top left-hand corner of your screen and click “About This Mac.”
- Copy the serial number.
- Open up your browser of choice and go to Apple’s Tech Specs page and paste your serial number into the search bar.
- Click on the Mac Model that pops up and locate either the “Video Support” or “Graphics” subhead to read about how many displays your model supports.
Most models can support up to two external monitors, while newer Macs with the M1 Max chip can support up to four.
You’re also going to want to take a look at your ports. If you’ve got an HDMI port, great — all you’ll need is an HDMI cord that probably came with your monitor. If you’re using a MacBook with only USB-C ports, you’ll need to purchase an appropriate adapter from Apple or a third-party retailer. I’ve got a 2017 MacBook Pro that I connect to an external display using this USB adapter from Mokin. Find an adapter that works for you and your setup — shopping for one is pretty straightforward with no hidden features so just look for a good deal.
Once you’ve got all the right gear and your external monitor is actually connected to your Mac, your Mac desktop will automatically extend to your new monitor. There are a few changes you’ll want to take a look at in the settings though before considering the monitor completely set up.
- From your desktop, open up “System Preferences” through a toolbar shortcut or search for it through Spotlight Search.
- Locate and click on “Displays.”
- Here, you can click on “Arrangement” and alter how the two displays are connected. By dragging around the boxes here, you can have the digital display match how the monitors are set up on your desk. This way, you can seamlessly bounce back and forth between monitors. My external display is positioned slightly higher than my laptop, so I have it set up so I have to move slightly up to switch between displays. Obviously, this will take a bit more testing if you’re working with multiple external displays, but overall it’s quite simple.
- If you’re not looking to use more display space but rather replace your MacBook screen with a monitor, you can check that box marked “Mirror Displays” to have the external monitor display exactly what you’re doing on your Mac instead of acting as an extension.
Adjusting your external display
Not all external monitors are built the same — screens differ in physical size, resolution capabilities can be drastically different than your Mac, and you might have a different physical orientation for the monitor versus its intended use. Luckily, making these adjustments is easy.
- Navigate to the same “Displays” menu outlined above.
- A separate menu will pop up on your external monitor with some unique settings. There are a few options you’re going to want to check out.
- For your resolution, you can choose between displaying the best resolution your monitor has to offer or scaling the display to match the attached Mac. If you’re using the external monitor to watch movies, complete detailed photo or video editing, or work on very specific tasks that need all the space you can get, you can display the max resolution. If you’re going to be dragging applications back and forth between both monitors though, using the scaled approach can make things a bit easier. It’s totally a preference thing, so do a bit of testing and pick what works best for you.
- You can also adjust settings in this menu if you have an angled mounted display or are using a monitor in a vertical orientation. Picking an option other than “Standard” from the “Rotation” drop-down menu will rotate the digital display.