Guides
How to add multiple stops in Apple Maps with iOS 16
In iOS 16, Apple Maps take a page out of Google's book and allows you to add multiple stops to a journey.
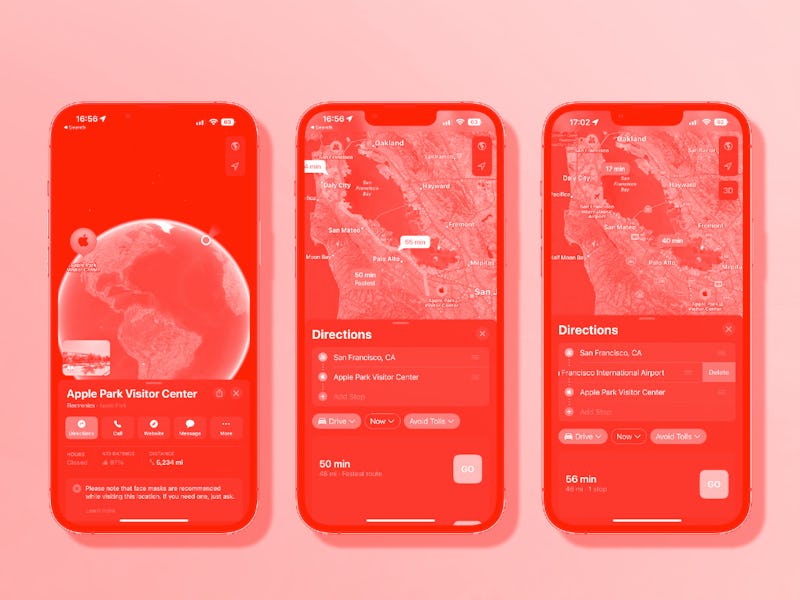
Apple Maps has slowly but surely improved over the years, and one new update in Apple’s iOS 16 is proof: Apple Maps now allows up to 15 stops to be added to any journey, adopting one of Google Maps’s most convenient features.
The iOS 16 update (currently in beta) is required to take advantage of multi-stop routing and it’s expected to be released fully in September. If you’ve already downloaded the beta or you’re prepping for the release this month, here’s how to take advantage of multi-stop routing.
How to add stops in Apple Maps
Creating a multi-stop route is similar to how you’ve always used Apple Maps and it takes just a few taps.
First, open Apple Maps and enter your trip’s destination. Then:
- Tap the “Directions” button.
- Tap “Add Stop” and enter the location that you want to stop at. You can search for points of interest like restaurants, bars, etc, or enter an actual address, and can repeat this step up to 15 times to add more stops.
- Long press the three horizontal lines to the right of your stops and drag them to rearrange their order. You can also do that with your trip’s starting location and its destination if you change your mind.
- Swipe from right to left on any stop and tap “Delete” to remove it from your journey altogether.
- Tap the green “Go” button when you’ve added all of your stops and you’re ready to get moving.
Multi-stop routes are only available when driving, and travel times are automatically updated when new stops are added and removed. Remember: Travel times don’t include any time you hang around at any stop — Apple Maps can’t predict that — so factor it in when considering your final destination arrival time.
More iOS 16 guides
- How to lock your iPhone’s hidden photos album
- How to recover deleted text messages
- How to mark messages as unread
- How to stop Focus mode from sharing your status
- How to remove the home screen search button
- How to clean up your iPhone’s lock screen notifications
- How to batch edit photos and paste edits
- How to merge duplicate photos and videos on iPhone
- How to lock individual Apple Notes using your iPhone's passcode
- How to turn on your iPhone’s battery percentage
- How to use your iPhone’s Haptic Keyboard
- How to use iCloud Shared Photo Library on iPhone
- How to unsend an email in Apple Mail on iPhone
- How to edit an iMessage on iPhone
- How to unsend iMessages on iPhone