10 Hacks for Using the All-New Google Earth
How to make the most of the new features.
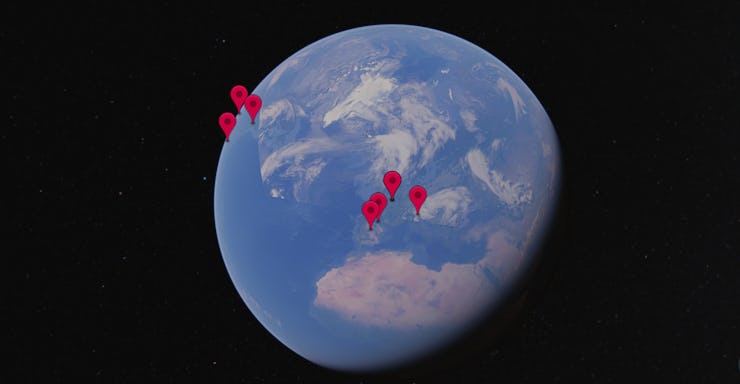
On Tuesday, Google relaunched Google Earth. This isn’t the Google Earth frozen mid-spin on the old computers in the school library anymore. The spinning globe that you could turn to look at your house, or spin like a marble has been touched up to feature a storytelling-based experience with cool new features.
Some of the key changes include the Voyager tours, which takes you around the world on trips that have been set up by editors and project sponsors like BBC or Maya Lin. The different voyages are a sequence of locations with Knowledge Cards that display facts about the places while you look around.
Sometimes they show past events in comparison to the current climate, like Maya Lin’s “What is Missing” voyage that looks at ecological changes and endangered animals. You can also easily search for locations and use the “I’m Feeling Lucky” dice to go somewhere totally new. But if you’re on Google Earth, you probably want to get off the beaten path, and here are some hacks to get you started.
The Hemingway voyage takes you into restaurants he may have visited.
10) Find Easter Eggs in Voyages
A lot of the Voyage options are sponsored, and they all have exclusive extra material. You can go into national parks with park rangers, or hang out with David Attenborough and watch clips of “Greatest Gatherings on Earth” from Attenborough’s career at the locations where filming took place. It’s worth scrolling through the voyages to unearth these sorts of Easter eggs.
9) Get the Bird’s Eye View
When you’re in a place, you can change how you interact with the view with keyboard shortcuts. If you just want to know what something looks like from a birds-eye view, use the keyboard shortcut “u.” If you want the top-down view, but want north to be the top of your screen, hit “r” and the map will rotate to put north on top, as well as give you the top-down view.
8) Moving Without Dragging
You can drag the map around to move, but you can also use the arrow keys on your keyboard to move the map left, right, up, and down. Unless you’ve set north to be a specific direction in your map, these don’t relate to actual directions.
7) Change the Map
Hitting “o” will flip the map between the 3D flight view and the overhead 2D view. So if you hit it more than once, the map will flip to the other view, which means flying around your chosen location in the 3D mode. To stop the flight rotation without going back to the straight overview, hit the spacebar.
6) Set Your Directions
You can do all this by playing with the compass in the bottom right.
To get north on the top of the map without sacrificing the 3D view, use “n” or click on the compass icon on the bottom right so the red half points up. You also can use the compass icon to set north to be any other direction by double clicking the compass. It will automatically change places with the globe icon and you can then drag the needle around to change which way north is. You can also move the needle so it is angled closer or farther away from you to change the angle of the 3D view.
5) Find Cool Photographers
Clicking the street view person will show you the blue areas to highlight where there are “photospheres” that you can enter and look around as if you were standing there yourself. Drag the person there and enjoy. If you are in the photo sphere mode, you can see the profiles of who has added specific photos by clicking on the name icon in the bottom left. This opens up a Google Maps contributor page, and you can see the rest of that person’s photography.
4) Flying in Voyage Mode
Clicking the blue paper plane on a knowledge card will fly you around a location as if you were in a plane flying around a fixed point. This only works when you’re not in voyager mode. If you are, hit “o” and you can fly around. Hitting the space bar will stop the rotation.
3) Create Your Own Voyages
You can bookmark places to make your own voyages to fly through.
First, add locations to your bookmarked places in whatever order you want. Once you’re satisfied with the journey you can click “done” above the places and get to a screen that shows your bookmarks in lists, with a series of options at the top. From there you can rename your lists, duplicate them, and edit the locations (you can only add to the top of the list but you can delete things). If you want, you can download the list of places you want to travel and share it as a kmz file.
2) Save Your Favorite Location Finds
If you find someplace you like, you can save it with the little bookmark icon. You can only save places that have “knowledge cards” — there isn’t currently the option to add your own pins like in Google Maps or the old Google Earth.
1) Save Your Voyages
In Chrome, you can save voyages by clicking the blue paper plane and getting the link to open in a new tab. The locations download as a kmz file that you can import into your Google Earth and save in your places. All of the places in your locations can be downloaded and shared as kmz files.